Xfinity Gateway is a new, all-in-one device that offers Internet, TV, and phone service. It is available to Xfinity customers who subscribe to Internet service. The Gateway is a modem and router combo that provides speeds up to 1 Gigabit per second and includes a built-in DVR. It also has WiFi capabilities and can be used as a voice assistant.
If you’ve been having trouble with your Xfinity Gateway, it might be time for a restart. Here’s Why Xfinity Internet Keeps Cutting Out & How To Restart Your Xfinity Gateway? Restarting can fix many problems, from gateway freezes and connection drops to slow speeds and intermittent outages. It only takes a few minutes, and it’s often the first step our technicians take to troubleshoot an issue.
You are having trouble connecting your device to the internet. You can’t connect to the internet because your Xfinity Gateway is not working properly.
Follow these easy steps to restart your Xfinity Gateway and get back online in no time!
Contents
Why Restarting The Device Important?
It’s happened to all of us. We’re in the middle of using our device, be it a computer, phone, or tablet, when suddenly it starts acting up. Maybe the screen starts flickering or the app we’re using crashes. Before you reach for the panic button, there’s one thing you should try first: restarting your device.
While it may seem like a simple solution, restarting your device can actually solve a lot of problems. For one, it can clear out any temporary files that may be causing issues. It can also close any apps that are running in the background and use up valuable resources.
But perhaps most importantly, restarting your device gives it a chance to start fresh.
How To Restart Your Xfinity Gateway?
If you’re having trouble with your Xfinity Gateway, one of the first things you can do is restart it. Here’s How To Restart Your Xfinity Gateway:
1. Restarting via the Xfinity My Account app
If you’re having trouble with your Xfinity service, one of the first things you can do is restart your equipment. You can easily restart via Xfinity from the My Account app. Here’s how:
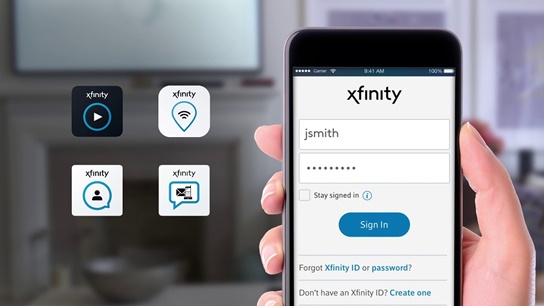
- First, open the Xfinity from the My Account app and sign in.
- Once you’re signed in, tap on the “More” menu in the bottom right corner.
- Then, select “Equipment.”
- On the next screen, select the device that you’d like to restart.
- Finally, tap on the “Restart” button.
2. Restarting via the Admin Tool
Assuming that you have an administrator account on the computer, follow the steps below to restart Windows via the Admin Tool.
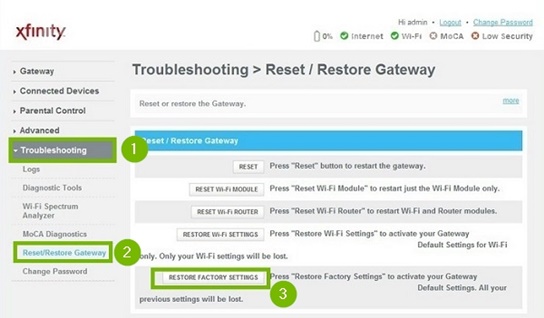
- Click on the Start button, then type “Administrative Tools” into the Search field.
- Double-click on the “Administrative Tools” icon to open it.
- In the Administrative Tools window, double-click on the “Computer Management” icon.
- In the Computer Management window, click on “System Tools” and then click on “Restart.”
- In the Restart dialog box, click on “Restart.” Your computer will now restart and should boot up normally.
Advanced Features: Restart With the Admin Tool
If you have an Xfinity Gateway, you can restart it online with the Admin Tool. This can be useful if your gateway is experiencing problems or if you want to apply updates.
To restart your gateway with the Admin Tool:
- Log in to the Admin Tool using your Xfinity ID and password.
- Select the “Restart Gateway” option from the menu.
- Click “Restart” to confirm.
- Your gateway will now restart and should be working properly.
3. Restarting your Xfinity gateway manually
If your Xfinity gateway is having trouble connecting to the internet, restarting it may help. Here’s how to do it:

- Unplug the power cord from the back of the gateway.
- Wait 30 seconds.
- Plug the power cord back in and wait for the gateway to finish booting up.
- Once the gateway is finished booting up, try connecting to the internet again.
4. Contact Customer Support
If you’re seeking customer support, there are a few ways to get in touch. The first is to check the company’s website. Many times, there will be a dedicated page or section for customer support with contact information.
Another way to get in touch with customer support is to give them a call. Most companies will have a toll-free number that you can call to speak to someone about your issue. Have your account information ready when you call so that the customer support representative can help you as quickly as possible.
Finally, you can always email customer support if you can’t find another way to get in touch with them. Many companies have email addresses set up specifically for customer support inquiries. Again, make sure you have all of your relevant account information handy so that the customer support team can assist you efficiently.
5. Restart Your Xfinity Gateway Online
If your Xfinity Gateway is not working properly, or you want to restart it for any reason, here is a step-by-step guide on how to do so.
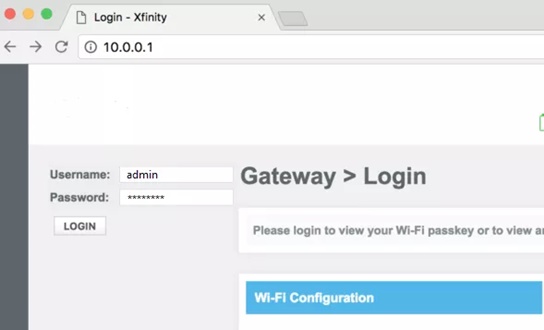
First, open up a web browser and type in “http://10.0.0.1”. This will take you to the login page for the Xfinity Gateway. Enter your username and password, then click “Sign In”.
Once you are logged in, click on the “Device” tab at the top of the page. Under the “Basic” section, click on the “Reboot Device” button. A popup window will appear asking if you are sure you want to reboot your gateway – click “OK”.
Your gateway will now reboot and should be back online within a few minutes.
Benefits Of Restarting Your Xfinity Gateway
If you’re an Xfinity customer, you might not realize all the benefits that come with restarting your gateway. Restarting your gateway can improve your WiFi connection, fix lagging internet speeds, and even clear up some storage space.
Here are just a few of the benefits that come with restarting your Xfinity gateway:
1. Improve your WiFi connection
If you’re experiencing a poor WiFi connection, restarting your gateway can help. By restarting your gateway, you’re essentially resetting your WiFi connection and giving it a fresh start. This can help clear up any minor issues that might be causing your poor connection.
2. Fix lagging internet speeds
If your internet speeds have been lagging lately, restarting your gateway can help speed things up again. If you are an Xfinity customer and you have been noticing your internet speeds lagging, there is a benefit to restarting your Xfinity Gateway. By restarting your gateway, you can fix the problem of lagging internet speeds.
3. Get a fresh start on your Xfinity service
If you’re not happy with your Xfinity internet speeds, there’s a simple fix that just might help restart your gateway. That’s right, by giving your gateway a fresh start, you could see an improvement in your internet speeds. So if you’re experiencing slow speeds or internet connection issues, give this solution a try.
FAQs Frequently Asked By People
How Often Should You Restart Your Xfinity Gateway?
If you’re having trouble with your Xfinity service, a restart of your gateway may help. To do this, simply unplug the power cord from the back of the gateway and wait 30 seconds before plugging it back in. You can also use the My Account app to restart your gateway.
How Do I Reboot My Gateway Modem?
First, unplug the power cord from the back of the modem.
Second, wait 30 seconds and then plug the power cord back into the modem.
Third, wait for the lights on the modem to turn green.
Fourth, once the lights on the modem are green, you can connect your computer or other devices to the internet.
Why Won’t My Xfinity Gateway Connect?
First, check that all the cables are securely connected and that the power light is on. If everything looks good there, try restarting your gateway. Sometimes all it takes is a fresh start.
If you’re still having trouble, give Comcast a call. They’ll be able to help you troubleshoot the issue and get you back online in no time.
Will Restarting My Router Make It Faster?
To restart your router, simply unplug it from the power outlet for 30 seconds and then plug it back in. Once it’s back on, try using the internet again and see if there’s a difference in speed.
Conclusion
In conclusion, restarting your Xfinity Gateway is a simple process that can be completed in just a few steps. By following the instructions in this article, you can quickly and easily restart your gateway and get back online.
Restarting your Xfinity Gateway is a simple process that can be completed in just a few minutes. If you are experiencing any issues with your gateway, restarting it may help to resolve the issue. Follow the steps outlined in this article to restart your gateway and get back up and running.

