Experiencing network errors in CapCut can be frustrating, but there are several troubleshooting steps you can try to resolve the issue. CapCut is a popular video editing app for mobile devices, but like any app that requires an internet connection, it can sometimes run into connectivity problems. Don’t worry – in most cases, CapCut network errors can be fixed with a few simple solutions.
Contents
1. Check your internet connection
The first thing to check whenever you get a network error in CapCut is your internet connection. Make sure you have a stable WiFi or mobile data connection that is fast enough for streaming and uploading videos. CapCut needs a minimum internet speed of at least 5Mbps for smooth performance, so check your network speeds to ensure you meet this requirement.
Slow internet speeds or spotty connections are often the culprits behind CapCut network errors. Try moving closer to your Wi-Fi router or disabling background data usage on your mobile device to free up bandwidth for CapCut. Switching from Wi-Fi to mobile data or vice versa can also help if one network is faster or more reliable for you.
Don’t forget to also restart your router or mobile device – this refreshes the network connection and can resolve transient internet problems. Be patient as well – sometimes internet connections fluctuate, so wait a few minutes and retry CapCut to see if the network error persists.

2. Update CapCut to the latest version
Outdated app versions are another common source of CapCut errors. CapCut regularly rolls out updates and bug fixes, so make sure you are running the latest version of the app. On Android devices, open the Google Play Store, go to the CapCut app page, and check if there are any pending updates to install.
On iOS, open the App Store, tap your profile icon in the top right corner, scroll down to CapCut, and see if there are any updates available. Installing the latest CapCut update can resolve network connectivity bugs that may have been addressed in newer versions. Also, ensure your mobile operating system is updated to the newest OS version for optimal compatibility.

3. Clear app cache and data
Over time, cached data and files can accumulate in apps like CapCut and cause performance issues. Clearing the app cache and app data is an easy fix that refreshes the app back to factory settings.
On Android, go to Settings > Apps > CapCut > Storage and tap Clear Cache as well as Clear Data. On iOS, go to Settings > General > iPhone Storage, select CapCut, and tap Offload App. Then reinstall CapCut from the App Store. This will wipe the existing app data and cache, allowing you to sign back into CapCut with a clean slate.
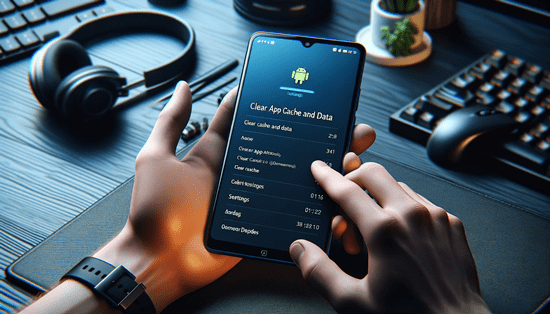
4. Restart your device
It may seem obvious, but a simple device restart can work wonders for fixing app network problems like those in CapCut. Restarting your Android phone or iPhone essentially refreshes the operating system, closes all running apps, and re-establishes network connections from scratch.
To restart an iPhone, press and hold the Power button > swipe to power off > wait 30 seconds > turn the device back on. For Android, press and hold the Power button and tap Restart when prompted. This reboot can resolve any software glitches or network issues causing CapCut errors.
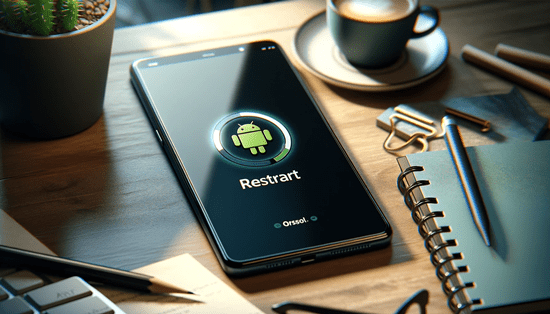
5. Contact CapCut customer support for help
If you still can’t fix the CapCut network error using the above solutions, contact CapCut’s customer support team directly for troubleshooting assistance. You can submit a help request from within the CapCut app by going to Settings > Feedback and Help > Help & Support.
Describe the network error you are experiencing in detail and any steps you have already tried to fix it. The CapCut team may be able to provide tailored troubleshooting tips or determine if the network issue is on their end. If submitting feedback through the app is not working, you can email the CapCut support team directly at capcut.support@bytendance.com.
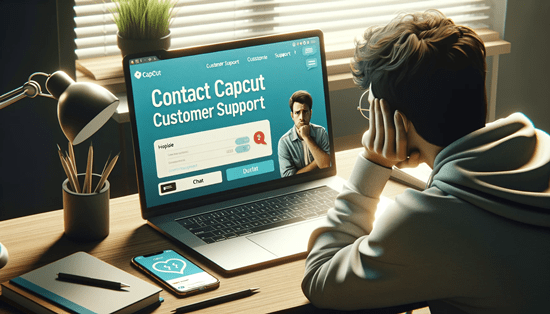
Troubleshooting steps for fixing CapCut network error
In summary, here are the top troubleshooting tips for resolving CapCut network connectivity issues:
- Check your internet connection speeds and reliability. Switch between WiFi and mobile data if needed.
- Update the CapCut app to the latest available version.
- Clear cached data and files by resetting the CapCut app.
- Restart your Android device or iPhone to refresh network connections.
- Contact CapCut customer support if you still cannot fix the network error.
With this simple troubleshooting guide, you should be able to get CapCut working again smoothly. Network errors can happen from time to time, but a bit of patience and steps like updating the app, restarting your device, and contacting customer support will have you back up and editing videos in no time. CapCut is a fantastic video editing tool when running optimally – follow these tips to quickly resolve any annoying network connectivity problems.
Conclusion
Dealing with annoying network errors in CapCut can be frustrating. However, a bit of troubleshooting and patience goes a long way. Start by checking your internet connection speeds and reliability. Make sure CapCut is updated to the latest version, and reset the app cache and data to refresh it. If issues persist, a simple restart of your iPhone or Android device can work wonders.
For ongoing network problems, CapCut’s customer support team is there to help identify and resolve the issue. With this straightforward troubleshooting guide, CapCut’s network connectivity problems can be fixed swiftly, allowing you to get back to seamlessly editing and sharing great videos.
Frequently Asked Questions (FAQ)
Why do I keep getting a network error in CapCut?
The most common reasons for CapCut network errors are poor internet connection, outdated app version, too much-cached data, or software issues on your device. Try the troubleshooting steps like updating CapCut, resetting the app cache, restarting your phone, or contacting customer support.
How can I tell if my internet is too slow for CapCut?
CapCut requires a minimum internet speed of around 5Mbps for smooth performance. If you are getting network errors, test your internet speeds to ensure you have sufficient bandwidth, or try switching between WiFi and mobile data to see if one connection is faster.
Will restarting my iPhone or Android phone help fix CapCut network issues?
Yes, restarting your mobile device is a simple but effective fix for many app network errors. The reboot refreshes the phone’s network connections and closes out any software issues that could be interfering with CapCut.
What should I do if clearing the CapCut cache and data doesn’t help?
If you still get CapCut network errors after resetting the app cache/data, try updating CapCut to the latest version next. Also, contact CapCut customer support – they may need to troubleshoot issues on their end.
How do I get in touch with CapCut support to fix network errors?
A: You can submit a help request directly in the CapCut app using the Help & Support option in Settings. Alternatively, email the CapCut support team at capcut.support@bytendance.com and describe the network issue in detail for troubleshooting help.

![How Do I Fix CapCut Network Error? [5 Steps]](https://aishideas.com/wp-content/uploads/2023/11/how-do-i-fix-capcut-network-error.png)