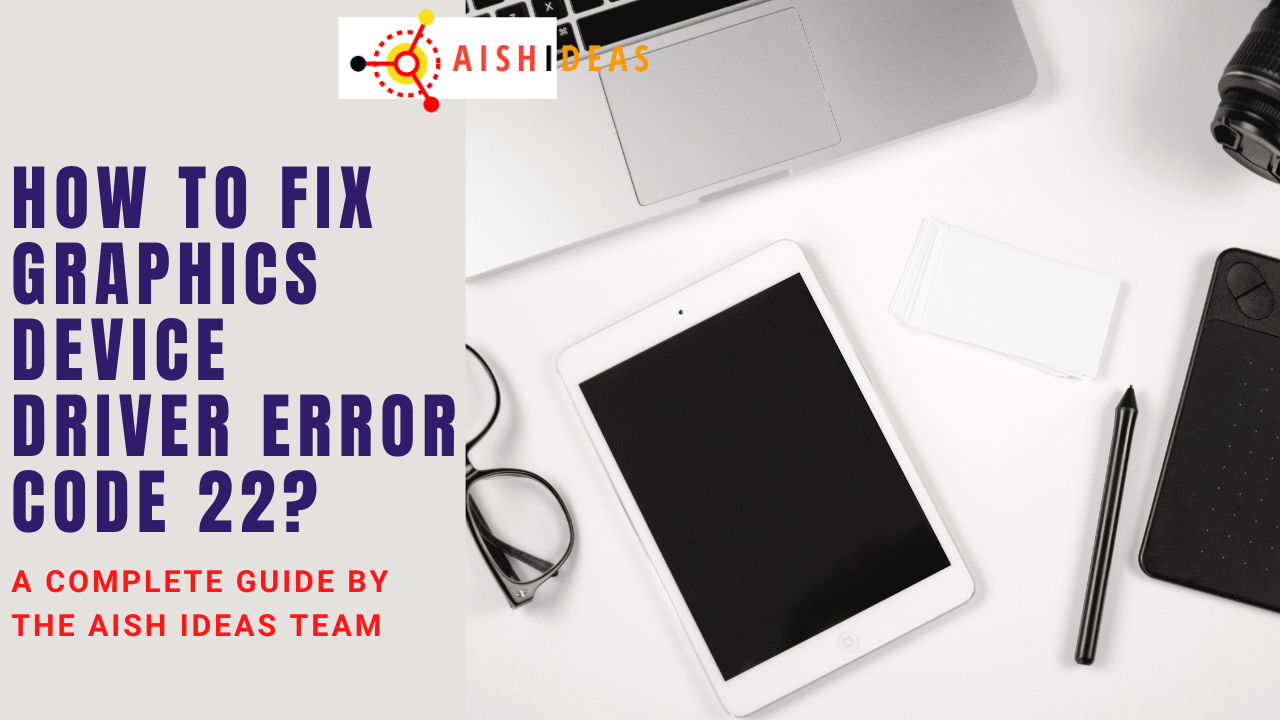Graphics drivers play an important role nowadays, especially their role in gaming is very crucial. With their ever-increasing role, graphics-related error codes are also becoming common. One of the error codes is Graphics Device Driver Error Code 22.
This error code can emerge if there is interference between the driver and your system’s hardware. When this error code occurs, your system will not be able to run normally, hence user experience will be down.
If you also face the Graphics Device Driver Error Code 22, this guide is for you. At the end of this guide, you will be able to learn what are the causes behind this error code and how to fix it.
Contents
Causes Of The Graphics Device Driver Error Code 22
There are the following reasons why you can face this issue:
1. Outdated Graphic Driver
If you are using the old version of the graphics, then you may face the error. The old version of any software, game, or application can cause trouble for you. Not only will you encounter the error, but old version software also has limited features. Hence, it is recommended to update the driver whenever the update is available.
2. Newly Installed Program
You may have installed the new program. The new program may interfere with the device manager. When interference occurs, your application will be affected badly. You will have many problems. The Graphics Device error is one of them. Thus the newly installed program may be messed up with the device manager to lead you to the issue.
How To Fix Graphics Device Driver Error Code 22
There are the following steps you can take to fix the issue:
1. Restart Your Laptop
The exact reason behind the message may be unknown. In this case, starting from zero is better than taking the steps blindly to fix the error. You can restart your computer to fix the error. This will give an afresh start to your application and PC. You will be able to avoid encountering the error message after these steps. This is also considered one of the easiest steps to fix the message.
2. Enable The Device
If the device has been disabled, you will face the Error Code 9999. You can enable the device to fix the problem. You can manually enable the device by remembering the following given commands keys in each step:
- First, restart your laptop.
- After that, press Alt+F4 to close all background running applications.
- From here. Press The window keys + R to open the run box.

- Type devmgmt.msc and press enter to open the device manager.

- Here you have to press the Tab button. This will help you to navigate to the required menu.
- Now press two times the key D. This will lead you to the display adapter menu.

- Press the right arrow key to extend the option.
- Press the right arrow key again to go to the extended menu.

- Now press Alt + A, and the menu will be visible.
- From this menu, find and navigate to the enable/disable device menu by pressing the down arrow key.

- And you can enable the device if you see the “device is disabled code”
3. Update The Device Driver
If you have the old version of the driver, you will face the message of the Fatal Error. Not only fault but also will be less able to enjoy the latest features introduced with the newest update. Hence, to fix the Graphics Driver Error message 22 and enjoy all the features, updating the device driver is necessary whenever the update is available.
4. Remove The Newly Installed Software
If everything was going fine, the message started occurring after installing the new program. Then it is likely that the newly installed program has forced the fault to occur. In this case, it is required to find the freshly installed programs. Install them one by one to check whether the Graphics Driver Error message 22 has been fixed. After finding the right error-causing program, I hope you will fix the message.
5. Remove The CMOS Battery To Reset The BIOS
You can also fix the error by removing the CMOS battery to reset the BIOS. You can do this step by following the given instructions;
- Turn your computer Off.
- Disconnect all power sources.
- Check the hardware inside by removing the computer case.
- Here you can find the CMOS battery.
- Here you have to remove the CMOS battery from the circuit.
- Once you remove the battery, CMOS will reset itself to the default value within 2-3 minutes.
- Now place the battery again and close your hardware by encasing your computer again.
6. Replace The Hardware
The hardware itself may be the cause of the fault. In this case, you can not fix the issue by following the other methods. The only solution is to replace the Graphics hardware. You can replace the old corrupted hardware with the new one. Install it carefully and start using it. I hope you will not see the message again.
Conclusion
Error code 22 related to graphics driver issues can be resolved by following the appropriate solutions, such as updating or reinstalling the driver, replacing the hardware, or fixing conflicts with other drivers. It is essential to identify the root cause of the error to apply the correct solution.
Additionally, it is always recommended to keep your drivers up-to-date to avoid future issues and improve your computer’s performance. By following the solutions discussed in this article, you can fix graphics driver error code 22 and get your computer back to running smoothly
Relevant Tech Guides And Tips
- How To Fix DNS_PROBE_FINISHED_BAD_CONFIG Error? [A Quick Guide]
- How To Fix Error Code 0x87e50033 Xbox? [7 Instant Methods]
- Lg Stylo 6 App Not Working: Problems And Testified Solutions