If you’ve encountered the Disney Plus Error Code 42, worry not, as there are solutions available to help you fix this error code. Error message on Disney Plus typically indicates a problem with the streaming service’s servers or a connectivity issue on your end.
In this blog post, we will guide you through simple troubleshooting steps to fix Error Code 42 and get back to enjoying your favorite app content. With our easy-to-follow instructions, you’ll be able to overcome this error and continue your uninterrupted streaming experience in no time. Let’s dive in.
Causes Of The Disney Plus Error Code 42
There are the following causes behind the fault
1. Old Version Of The Disney Plus
If you are having the old version of the app, then you can face the fault. With the old version, you will not only have a poor experience but also have limited features. Even different errors may also erupt and this issue is one of them.
2. Poor Internet Connection
An Internet connection is necessary for the streaming and browsing of the video. Hence if there is a poor internet connection you will not be able to watch the show smoothly. The show may disrupt again and again, and you may even face the Error Code 9999.
How To Fix Disney Plus Error Code 42
You can take the following steps to fix the issue
1. Lower The Stream Quality
There are various options available for watching the shows. You can watch it in low, medium, or high quality. Watching in high quality requires a more powerful internet connection and some other relevant factors. If you are watching the show in high quality you should change the settings to low-quality video to fix the Disney Plus issue. You can lower the quality by following the below-given steps
- Open the app on the device you are using.
- Visit the app setting menu from the app.
- Then click on your profile avatar to visit your profile.
- Visit the Wifi data usage option and select the save data button.
- You can repeat the process for the cellular data option.
- You will see the video quality option under the download option
- You can set the video quality to standard or medium quality
- Refresh the App and try watching the show again
Hope you will not have the issue now.
2. Update Disney Plus
If you’re using the old version of the app then you can face the issue. With the old version, you will not be able to enjoy the latest features. Hence You should update the app whenever the update is available.
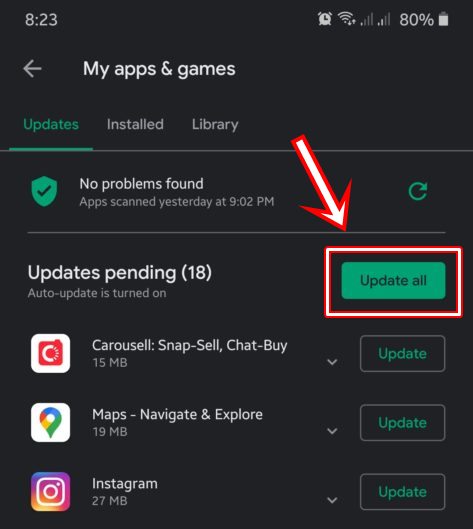
Check for updates and go with the update option if the update is available. Your experience will improve, you will face fewer errors like as Error Code 0x87e50033, and even that you will enjoy more features than the old version. Hence this is considered one of the effective steps to fix the issue.
3. Re Log In To Your Account
If you are facing the fault by following the above-given methods too, then you should simply start from zero. You can log out of your account. After that, you can re-login to your account. To get re-login you can follow the below-given steps;
- Open the app on your device.
- You can click on your avatar from the right bottom menu.
- Click on the logout button to log out of your Disney Plus account.
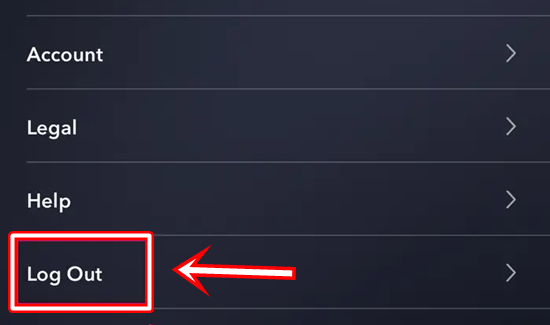
- Once logged out please wait 3-4 minutes. After that, you can re-login.
Hope you will not face the issue.
4. Check the Server Status
Like any application, the Disney server may go down for various reasons. If there is huge traffic then the app will fail to support it and you will face various issues. Hence you should check the server status. If the server is shown you should avoid watching the show.
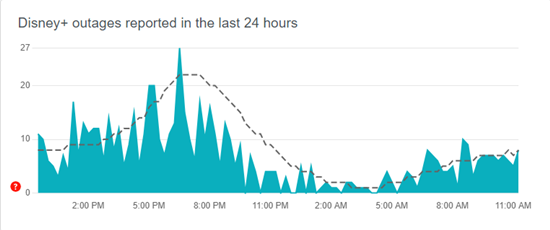
You should wait until the server goes up. Because you can do nothing if the server is down. When the server shows uptime you can then start watching your show. Hope you will not face any fault.
5. Disable Browser Extension
The Browser’s extensions are vital in performing various tasks they provide ease to the users, But sometimes these extensions can interfere with the other applications. Hence, error code 42 and Device Driver Error Code 22 may occur. In this case, you should identify the error causing the extension and disable it. You can disable the extension by following the below-given steps
- Open the browser and right-click on the three dots at the top right corner.
- You can then find and click on the Settings option.
- Here at the bottom, you can click on the extension option.
- If you have identified the error causing the extension, you can disable it by clicking the button.
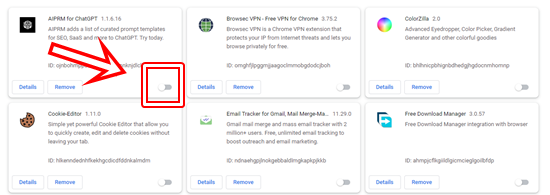
Once disabled, you will be able to watch the show without any errors.
6. Try Watching A Different Show
If you are watching a show on the app you can face the issue. The cause of the error may be the show itself. Because some shows can not run smoothly on the app. In this case, you should try watching a different show on Disney. Hope the error will not evolve when you watch a different show. Hence the error will be fixed automatically.
Conclusion
Encountering Error Code 42 on Disney Plus can be frustrating, but it doesn’t have to be a roadblock in your streaming journey. By following the troubleshooting steps outlined in this blog post, you can effectively fix the issue and get back to enjoying your favorite Disney Plus content without any interruptions.
Remember to check your internet connection, clear cache, and cookies, and try watching a different show. If the problem persists, reaching out to Disney Plus customer support for further assistance is always a viable option.

