Apple’s AirPods are an audio device that was released in 2018. They connect to an iPhone or iPad using Bluetooth and can be used for voice calls, music playback, and other tasks. The AirPods are available for purchase on Apple’s website and in some retail stores.
Why are AirPods Not Connecting To Mac? The problem seems to be sporadic and appears to be limited to a small number of users, but it is still something that needs to be addressed. For the most part, the AirPods work perfectly with iPhone and iPad devices, so it’s not clear why they aren’t connecting with Macs.
If you’re having trouble connecting your AirPods to your Mac, there may be a simple solution. Try restarting both devices. If AirPods Not Connecting To your Mac, try removing and then reconnecting the AirPods to your Mac.
Contents
Why are AirPods Not Connecting To Mac?
Apple’s AirPods work great with iPhones, but some users are reporting problems connecting the wireless earbuds to their Macs. If you’re having trouble with AirPods Not Connecting To Mac to your Mac, there are a few things you can do to try and fix the problem.
Make sure your Mac is upgraded to the latest version. Apple released a patch for a Bluetooth bug that was AirPods Not Connecting To Mac and other Bluetooth devices in December 2018. If your Mac is running an older version of macOS, it may not be able to connect to AirPods.
How Fix Airpods Not Connecting To A Mac?
If your AirPods Not Connecting To Mac, there are a few troubleshooting tips you can try. The first thing you should do is make sure that your AirPods are charged and turned on.
You can check the battery level of your AirPods by opening the charging case near your iPhone or iPad. If the charge level is low, plug the charging case into a power source.
1. Reset AirPods
If your AirPods Not Connecting To Mac, the first thing you should do is reset them. To do this, hold down the setup button on the back of either AirPod for about six seconds until you see the white light start flashing.

Then release the button and wait for the light to turn off completely. Once it’s off, put the AirPods back in the charging case and close it. Wait a few seconds and open the case again. Your AirPods should now be reset.
2. Reinstall AirPods Firmware
If your AirPods Not Connecting To Mac, the first thing you should try is reinstalling the AirPods firmware. To do this, open up the AirPods case and hold down the button on the back of the case until you see the light inside turn white.
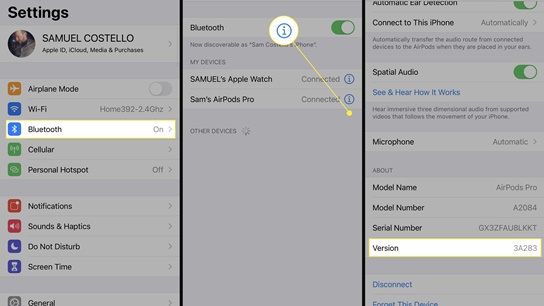
When it does, release the button and wait for a few seconds. Then, open up System Preferences and select Bluetooth. You should now see your AirPods under Other Devices. Click on them and then click on the X in the top-left corner to remove them.
Hold down the button on the back of the case until you see the light inside turn white again, and then release it. Put your AirPods back in their case and close them. Hold down the setup button on the back of the case until you see a flashing light, which will take about 15 seconds.
3. Check Bluetooth Settings
You should do is make sure that both your AirPods and Mac are Bluetooth enabled. You can do this by checking the Bluetooth settings on your Mac.
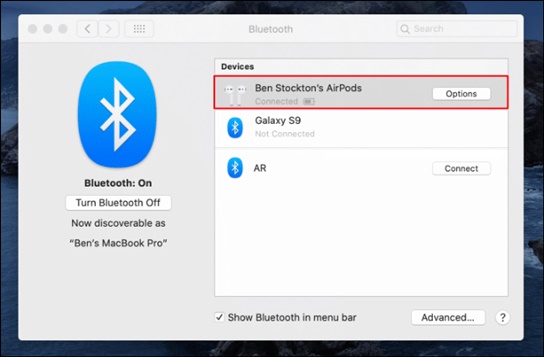
To do this, go to the System Preferences setting and select Bluetooth. If your AirPods are listed under Devices, make sure they’re turned on by clicking the “On” button next to them.
If your AirPods are connected to another device, such as an iPhone, they won’t be able to connect to your Mac. Make sure that both devices are disconnected from each other before attempting to connect them to your Mac. If you’re still having trouble connecting your AirPods to your Mac, try restarting both devices.
4. Reconnect AirPods to Mac
If you’re AirPods Not Connecting To Mac, don’t worry – it’s a common problem and there’s an easy fix. Just follow these simple steps:
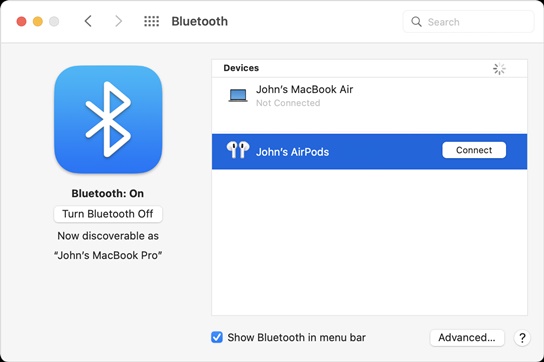
- Make sure your AirPods are turned on and that they’re in pairing mode. To do this, hold down the button on the back of the case until the LED light starts flashing white.
- Open System Preferences and click on Bluetooth.
- Under Your Devices, you should see your AirPods listed. Then click on the “Connect” button.
- If prompted, enter the four-digit code that appears on your AirPods case.
- Your AirPods should now be connected to your Mac!
5. Contact Apple Support
If your AirPods Not Connecting To Mac, there are a few things you can do. The first is to check the connection between your AirPods and your Mac. Make sure that the Bluetooth connection is turned on and that your AirPods are close to your computer.
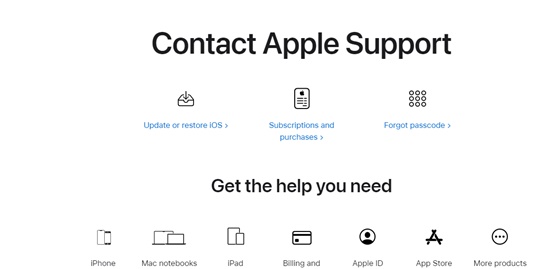
If they are still not connecting, try restarting your computer and your AirPods. If it doesn’t work, you can contact Apple Support for help.
Conclusion
In conclusion, if your AirPods Not Connecting To Mac, there are a few troubleshooting tips that you can try. If those don’t work, you may need to contact Apple for support.
Make sure your AirPods are turned on and that they are charging. If they are turned on and charging, try restarting your Mac. If that doesn’t work, try updating your software. If all of that fails, you may need to contact Apple for support.

