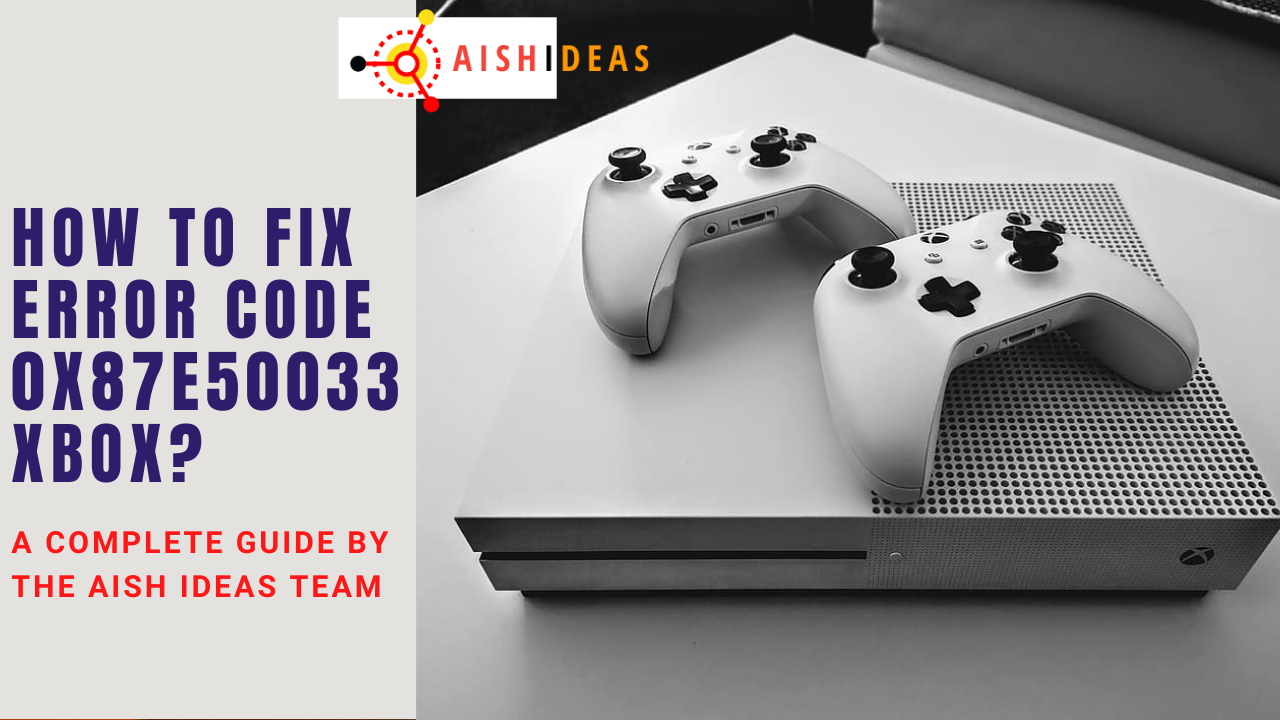Gaming has become one of my most common interests since the emergence of information technology. While playing these online games, players from all over the world feel energized and successful.
However, an error in the middle of the game is aggravating. Although the gaming business has shown considerable promise, faults and malfunctions are commonplace.
Error code 0x87e50033 Xbox is one such often reported error. Although the error number indicates that the game is not functioning properly, we will investigate this further in the following paragraphs.
Contents
What is This Error Code 0x87e50033 Xbox All About?
This is the code error, which means a temporary issue can be resolved by restarting the game or app. Players on Xbox have usually discovered the 0x87e50033 error code. This code is a typical Xbox event and has belonged to the system for several years.
This makes it rather very easy to fix, and also, in this overview, we will certainly reveal to you all feasible options you can use to remedy it.
Causes of Error Code 0x87e50033 Xbox
There are the following causes behind this due to which error occurs like Error code 0x87e50033 Xbox:
1. The Glitch in Graphics
Graphics glitches occur due to the DNS_PROBE_FINISHED_BAD_CONFIG Error, which can cause an image to be shown incorrectly in the game. This might obstruct gameplay since visual defects may influence the game’s surroundings. These problems are usually due to a problem with your GPU.
2. Lagging of Online Games
“lag” refers to the time the server takes to react to your actions in an online game. On an unreliable internet connection, lag is a more common problem. Switching to an Ethernet connection is good if you play online through Wi-Fi.
3. Games Crashing
You might not be able to start a game if it crashes regularly. Ensure you have the most recent video drivers installed and that your machine satisfies the game’s specified system requirements.
How To Fix Error Code 0x87e50033 Xbox? [7 Solutions]
There are the following ways to fix the Xbox error code.
1. Restarting
Restarting the app is the first and foremost step in ambiguity related to any error. You can easily restart the app by just following the simple methods given;
- Open Start.
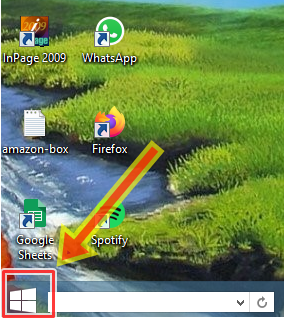
- Search for Command Prompt
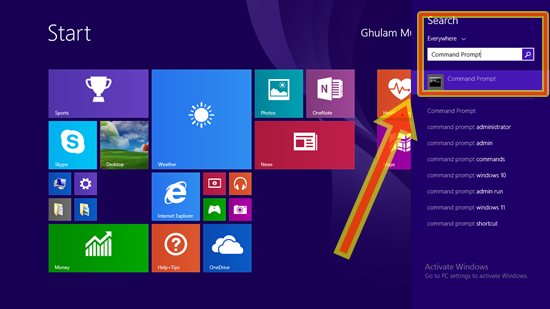
- Click the top result to open the console.
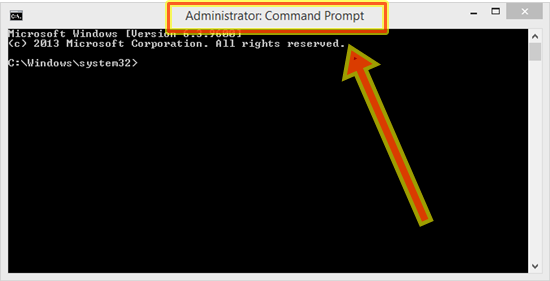
- Enter the following command to execute a program with administrator privileges.
- ‘run as: “COMPUTER-NAMEADMIN-USER.”
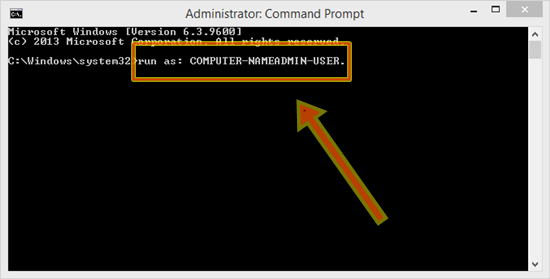
- Make sure to alter the syntax with your computer name in the command.
- Confirm the password and press Enter.
2. Reinstallation
After restarting the app, the next step will be reinstallation; this step will help you work efficiently. You can easily reinstall the app by following the steps:
- Click the App Store app icon.
- Tap Updates.
- Select your account icon in the top right corner.
- Tap Purchased.
- The list of apps defaults to all apps, but you can also tap not on this Phone to see apps not currently installed.
- Tap the download button.
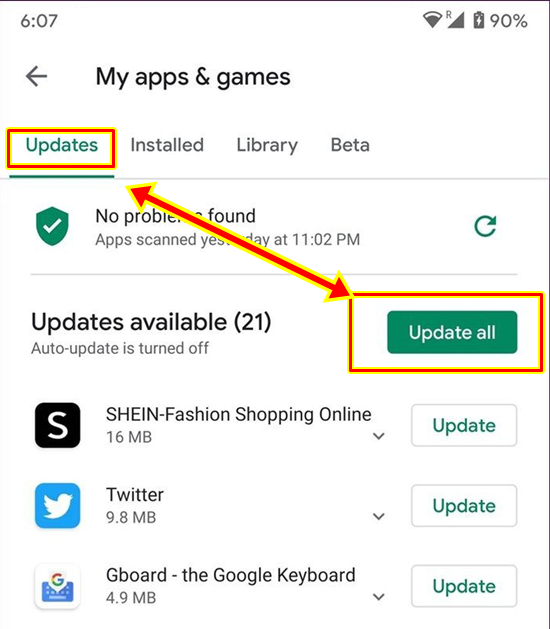
3. Simple Methodology
The world tends to follow shortcut methods to get rid of problems, same with the case of any technology user; because of the shortage of time, people mostly opt for simple and shortcut methods. For this, we have designed the following steps:
- To resolve this issue, restart the game or app.
- To access the instructions, press the Xbox button on your controller.
- Select the game or app you want to launch and tap the Menu button.
- Click the Quit button. If “Quit” is not available, it has already been closed.
- Wait at least 10 seconds before attempting to restart the game or app.
4. Check For Updates
Whether relaunching the game or app does not resolve the problem, you should check to see if the Xbox software needs to be updated. And if so, please consider upgrading the Xbox software to see if this resolves the issue of the Xbox One And The LG Stylo 6 Ghost Touch.
- On the controller, press the Xbox button.
- Click on system
- Click on Settings
- Click on System
- Tap Updates
- Check to see if there are any Pending Updates, and if so, please consider installing them.
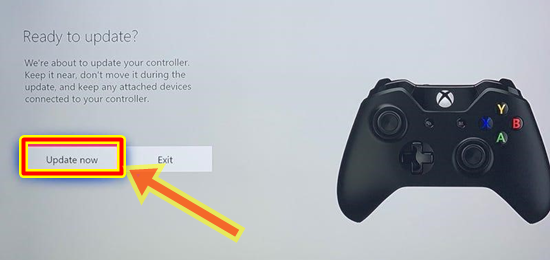
5. Reboot the Xbox Console and The Router
Restart the Xbox console and router. Some users claim that power cycling the Xbox console and router fixes the “Xbox can’t connect to DHCP server” problem. If you want to give it a go, turn off the Xbox console and the router. Unplug the Xbox console and router’s power cords.
You can perform this step by following the given steps:
- Unplug your router’s power cord from the wall outlet.
- Then, turn off the Xbox console and remove the console’s power connection from the wall outlet.
- Wait for around 1 to 2 minutes.
- Then connect the router’s power cord and wait for it to boot up completely.
- Once the router is completely operational, connect the console power connection and turn it on.
- Then connect the console to the router to see if that resolves the issue.
6. Reset the Console
If none of the above works, try hard to rest the console and re-downloading the game. Follow the given steps to resolve the error.
- On the controller, press the Xbox button.
- Select Profile.
- System of taps
- Select Settings.
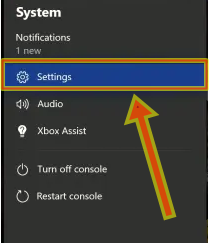
- System of taps. Select Console details.
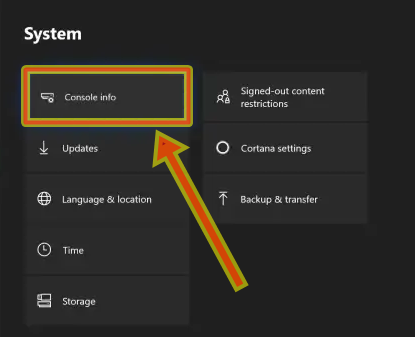
- Select Reset console.
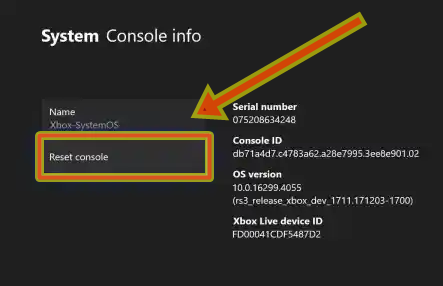
On the Reset your console page, you have three alternatives to pick from, and you can select any of them. However, we recommend selecting “Reset and retain my games and apps.”
7. Examine the Xbox Server Status
Whether your Xbox has the most recent firmware, but you’re still getting the error, check to see if the Xbox server is down for maintenance or experiencing an outage. If this is the case and there is a server error, you will have to wait until their server returns to regular operation.
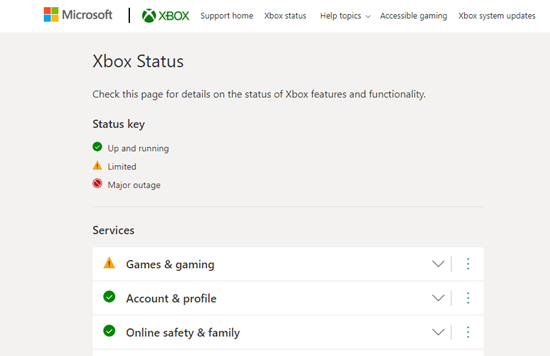
Conclusion
We have discussed all the potential options to fix the 0x87e50033 error code. However, before heading over to a particular fix, it is important to understand the nature and causes of the error. Once you follow this approach, fixing any error is no big deal.