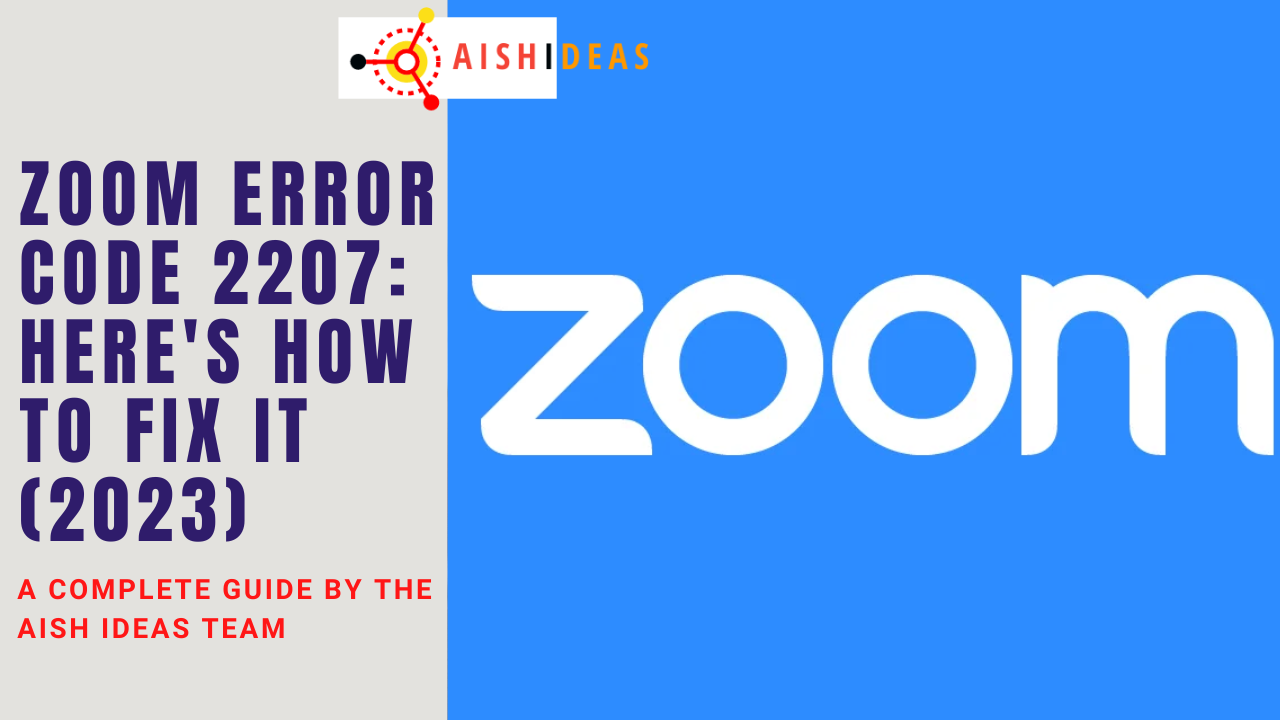Zoom is a popular video conferencing platform that has become essential for people to communicate with others during the pandemic. However, like any software, it can encounter issues and errors. Error code 2207 Zoom is one of the errors that users can encounter while using Zoom.
It is typically related to audio or video settings, and it can cause disruptions in meetings and webinars. Fortunately, there are several ways to fix this error, and this article will guide you through some of the most effective solutions.
By following these troubleshooting steps, you can quickly resolve error code 2207 Zoom and get back to enjoying seamless video conferencing on Zoom.
Causes Of The Error Code 2207 Zoom
There are the following causes of the Zoom error 2207:
1. Outdated Zoom Version
If your Zoom needs to be updated with a new version, you may face the error. Not only the error, but you may also need to check the updated zoom features that come up with any update. Hence it is recommended to check for updates time by time. Having the old versions of not only Zoom but any other application can cause the various errors
2. Error in Audio Video Devices
In the Zoom app, audio-video devices play an essential role. Because Zoom is famous just because of its ability to arrange meetings or online classes, you may face this error if audio or video devices are corrupted. This is one of the common causes of the error.
3. Poor Internet Connection
The poor interaction connection can restrict your access to Zoom or Zoom’s access to the necessary files. A strong internet connection is required to run such an application. You may need a better internet connection to avoid an error.
Zoom Error Code 2207: Here’s What You Can Do
There are the following steps that you can take to fix the Error Code 2207 Zoom:
1. Uninstall And Reinstall Zoom
The best shortcut way to fix Error Code 1020 is to uninstall and reinstall Zoom. This is the easiest solution because, in this step, you need not find the cause of the error. If you are facing the zoom error simply uninstall it.
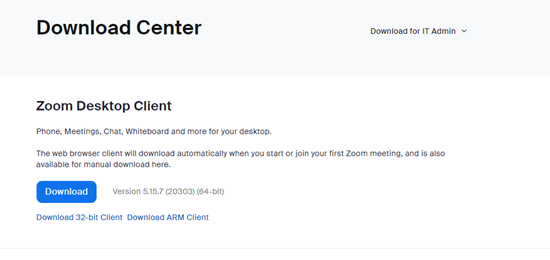
By uninstalling Zoom, all error-causing issues will also be eliminated. When you reinstall it, you will have the latest version of the Zoom app. The resh app is always better than the old one. Hence, uninstalling and reinstalling the zoon will save you from facing the error.
If Zoom has saved the cache files, it may cause an error. Hence, in this case, clear the Zoom app cache to fix Error Code 264.
- Open the Zoom app and go to the setting menu.
- Here you will see the option of the advanced tab. Click on it
- Here, find and click on the clear cache button.
- Reconfirm that you want to clear the cache.
- The cache will be cleared, and refresh the Zoom app to use it again.
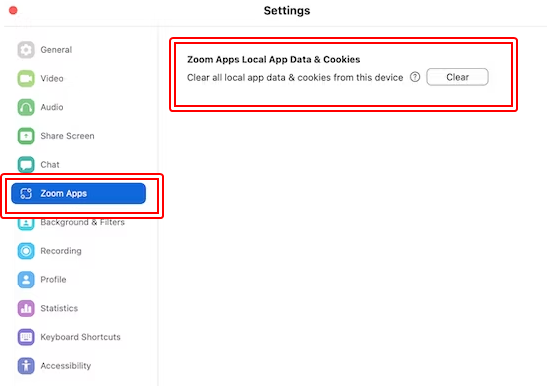
This step will fix the Error Code 2207 Zoom within seconds.
3. Restart Your Internet
You may be finding the cause of the error code 2207 Zoom in the Zoom app or your PC, while the internet may be the real one that is initializing this. If the connection is poor, it will not allow your app to run smoothly. It will show you many errors. Error Code 2207 Zoom is one of them. In this case, it is necessary to fix the internet to fix the error. Just restart your router to fix Error Code 110.
4. Check Your Relevant Devices
Zoom is an online meeting platform where you can watch and speak with each other. Hence, it is essential to check the relevant devices that can help you to perform these tasks. Check your microphone and camera to see where they are working fines.
- Just open the Zoom app and go to the setting opinion.
- You can check the camera and audio options to enable it from here.
- Make sure these are working fine and the correct devices are connected.
5. Restart The Zoom
If you see the error even after performing the steps mentioned above, then the cause of the error may differ. Hence, in this case, you have to take different actions. The best and most effective step, in this case, is to restart your Zoom app. This will give a fresh start to your Zoom app. You will be able to use the Zoom app without any errors.
6. Update The Zoom App
If you use the old Zoom version, you may face an error. Hence if the error occurs, it is necessary to update the Zoom app. To update the Zoom app, follow the given below steps:
- Open the Zoom app and go to the settings options on Zoom.
- You will see the update button here. Click on it.
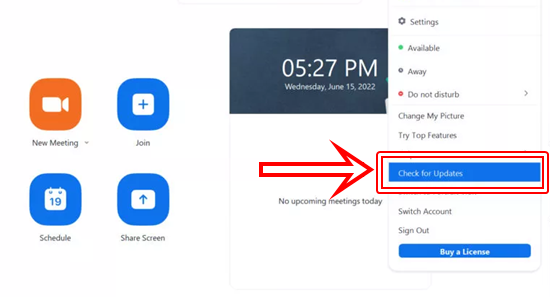
- If Zooms suggest you update the app, then you should update the app.
- Once updated, refresh the Zoom app and start using it.
- After this step, you will not see the error again.
7. Contact Zoom Support
If you have tried and tested all the above-given methods but are still facing the error, the solution is outside your hands. The expert or Zoom support can only fix Error Code 503 then. Hence they must be contacted through Zoom support. Tell them your error and request them to fix the software error as soon as possible. You can easily find the Zoom support contact option on their website.
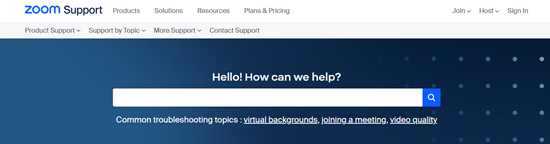
Conclusion
Error code 2207 on Zoom can be frustrating for users who rely on the platform for communication and collaboration. However, there are several solutions available to fix this issue, such as checking audio and video settings, updating the Zoom app, or reinstalling the software.
It is essential to troubleshoot the error as soon as possible to prevent any further disruptions during meetings or webinars. Additionally, staying updated with the latest version of Zoom can help prevent such errors from occurring in the first place. By following the solutions discussed in this article, users can quickly fix error code 2207 Zoom and continue to use Zoom without any interruptions.