Roblox is a popular online gaming platform that has been enjoyed by billions of players around the hole worldwide. However, like any other software, it is not immune to errors and glitches that can sometimes disrupt the gameplay experience. One of the most common errors encountered by Roblox users is Error Code 264.
This error can occur due to a variety of reasons, such as incorrect browser settings, Roblox cache files, or issues with the game’s servers. It can be frustrating for players who are unable to join or play their favorite games on the platform. In this blog post, we will discuss how to fix the message and get back to enjoying the platform’s exciting games.
Contents
Causes Of The Error Roblox Error Code 264
There are the following causes behind the issue
1. Server Downtime Of The Game
When you start playing the game please check the server status. Server status can help you to play the game smoothly only when it shows uptime. If the server shows downtime, you will not be able to play the game. You will see the various Roblox errors and this message is one of them.
2. Corrupt Temporary Files
Files of the game and app play an important role in the proper functioning of that application. If you are having the corrupt files of the Roblex then you will not be able to play the game. The game will fail to access the error-free file and you will face the fault.
How To Fix Roblox Error Code 264 [A Step-by-Step Guide]
There are the following steps you can take to fix the error message:
1. Log Out of Roblox
The first and very easy step to fix the Roblox Error Code 110 is to log out of Roblox. Check how many accounts you have logged in to Roblox, And log out of them all. After the step, try to re-login from the application account. Hope after re-login you will not face the error again.
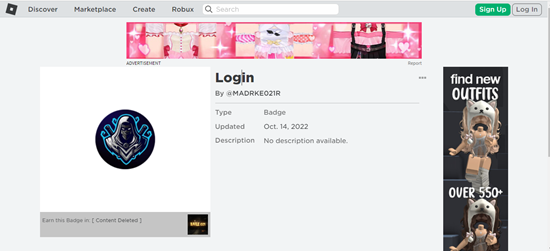
2. Delete App Data
The other step you can take to fix the Roblox Error Code 524 is to delete app data. You can easily delete the app data. To delete the app Data, just follow the simple steps given below.
- Press the window plus the R key to open the run prompt.
- Type the %appdata% in the box and hit the enter button.
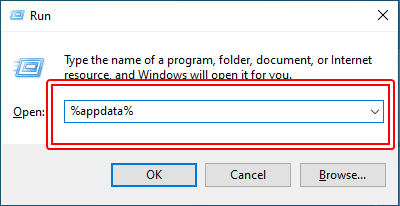
- You will see the list and find the folder from this menu.
- You can delete the Roblox folder from here. Once the folder is deleted it means the app data is deleted.
- Restart the game to play it. Hope this time you will not see message 264.
3. Clear Roblox Cache Files
If there is a saved cache file of the Roblox then you will face the error. You can Fix Error Code 503 on Roblox by clearing the Roblox cache files. You can clear the cache files by following the simple steps given below:
- Press the window plus the R key to open the run command.
- A box will appear, type %temp%\Roblox, and hit the enter button.
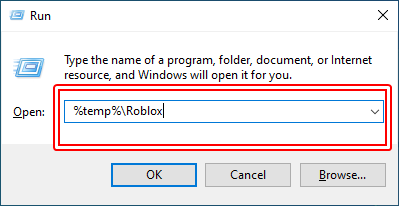
- After this temp folder will be on the screen.
- Select all the time files from the folder by pressing the Ctrl + A key.
- Delete the selected file by pressing the shift + Del button.
- Relaunch the application and hope this time you will not see the error.
4. Use The UWP Version Of Roblox
The UWP version of the application is known as the universal Windows platform. These apps are gathered on the Microsoft store and help to provide a common platform on each device that runs on Windows 10 or 11.
So you can simply visit the Microsoft store and install the UWP app on your PC. Then sign again on the application and try to play the game. Hope this time you will not be able to see the error.
5. Flush The DNS
You can flush the DNS to fix Roblox Error Code 103. To flush the DNS just follow the simple below steps:
- Press the window plus the R key to open the run box.
- Type cmd in the box and hit the run command.
- To reset the DNS setting enter the ipconfig /flushdns in the shown window.
- I hope after this command you will be able to fix the issue.
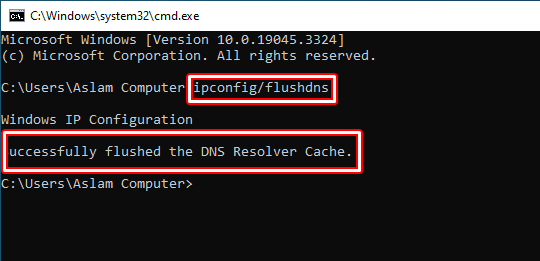
If this command does not work at this time you can enter the:
- netsh winsock reset
- netsh int ip reset
Hope Now the error will be fixed.
How To Enhance Your Gaming Experience?
Gaming has become a passion for many people, and it’s no surprise that more and more individuals are enjoying playing games. That’s why it’s important to keep in mind some general things that can help you either fix most gaming errors or improve your gaming experience.
Firstly, having a stable internet connection is crucial, as it can keep you free from gaming errors and ensure that your experience is smooth.
In addition to this, finding the best headphones for gaming on the market can also help improve your experience. There are various gaming headsets available from different companies, such as the best audiophile headphones for gaming.
You can choose whichever style or brand you prefer according to your personal preferences. Overall, by following these tips, you can enhance your gaming experience and make the most of your time spent playing.
Conclusion
Encountering errors and glitches in online gaming platforms like Roblox can be frustrating for players. However, message 264 can be resolved through a few simple steps, such as checking your browser settings, deleting cache files, and troubleshooting your internet connection. By following these steps, you can quickly get back to enjoying the platform’s vast library of games and interacting with other players from around the world.
Don’t let errors like message 264 hold you back from enjoying the exciting world of Roblox. With the right troubleshooting steps, you can overcome any obstacle and continue to have fun on the platform.

